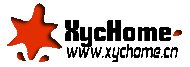编者按:此文来源:电脑配置网 作者:马力 其发布时间应是:2020-03-09 。文中提到的方法编者自己做了一遍,直至发文为止,编者的Windows10自动更新还是”关闭“的状态。
win10的自动更新可谓是非常顽固,很多用户在网上试了各种关闭win10自动更新的方法,刚开始看着好像是关闭更新了,可没过多久系统就又开始自动更新了。今天电脑配置网就来教大家如何彻底关闭win10自动更新,该方法亲测有效。
我是1月8号装的win10系统,现在已经3月9号了,系统安安静静,没有任何自动更新的迹象
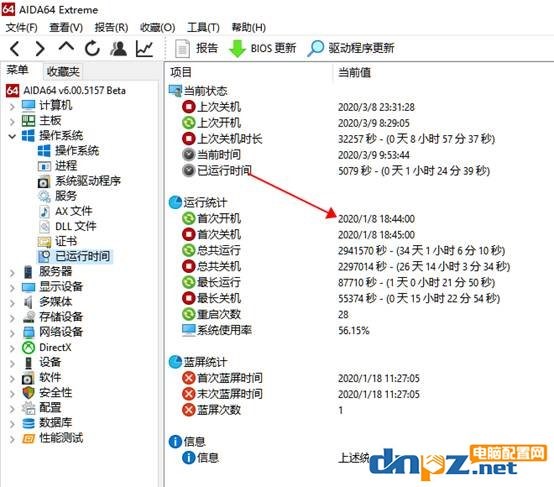
win10彻底关闭自动更新方法步骤:
由于win10自动更新非常顽固,所以我们要从多个地方下手才能永久关闭其自动更新,别怕麻烦,跟着下面的步骤一步步操作。
一、禁用Windows Update服务
1、同时按下键盘 Win + R,打开运行对话框,然后输入命令 services.msc ,点击下方的“确定”打开服务,如下图所示。
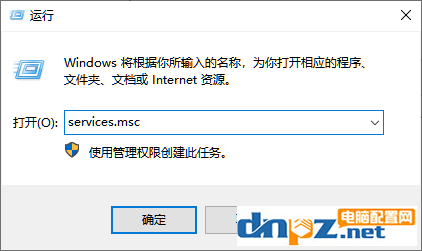
2、找到 Windows Update 这一项,并双击打开,如图所示。
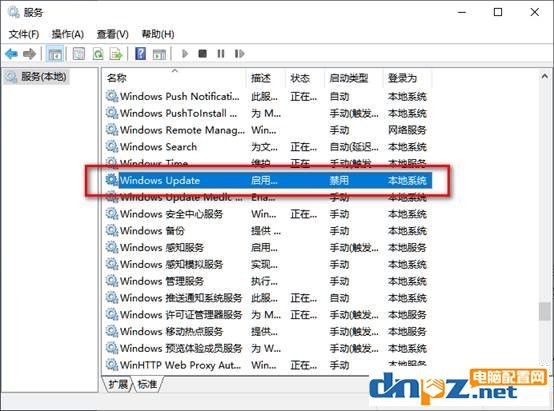
3、双击打开它,点击“停止”,把启动类型选为“禁用”,最后点击应用,如下图。
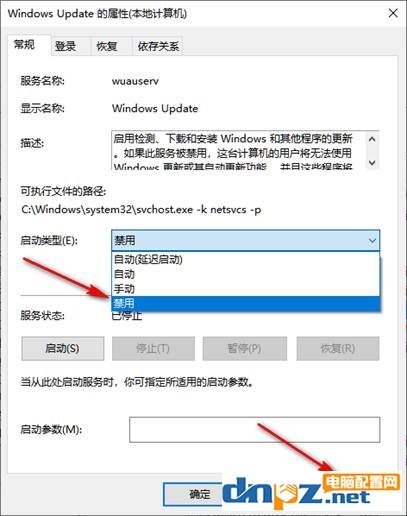
4、接下再切换到“恢复”选项,将默认的“重新启动服务”改为“无操作”,然后点击“应用”“确定”。
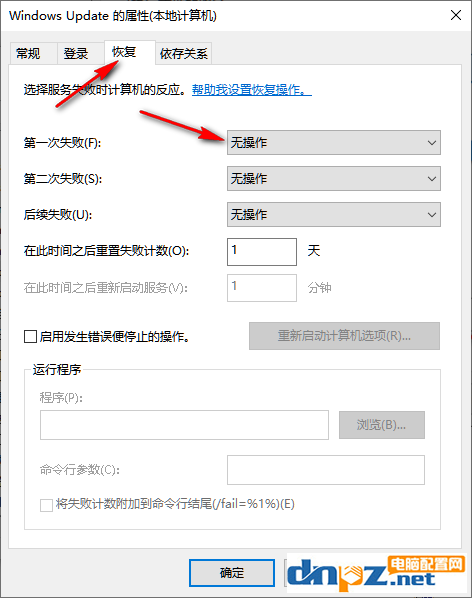
二、在组策略里关闭Win10自动更新相关服务
1、同时按下Win + R 组合快捷键打开运行命令操作框,然后输入“gpedit.msc”,点击确定,如下图。
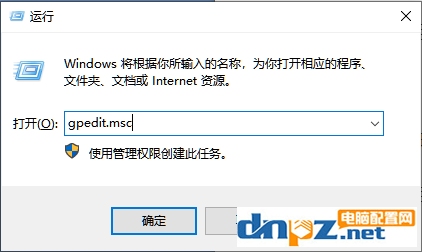
2、在组策略编辑器中,依次展开 计算机配置 -> 管理模板 -> Windows组件 -> Windows更新
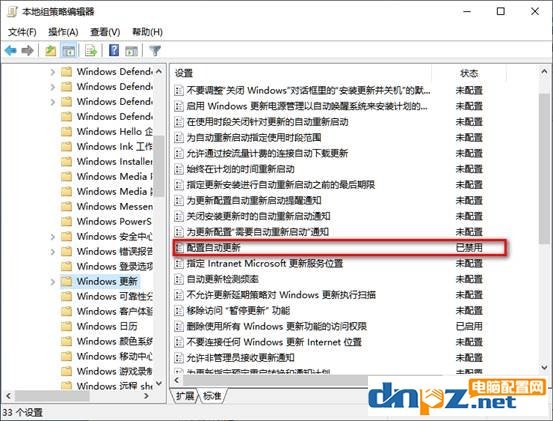
3、然后在右侧“配置自动更新”设置中,将其设置为“已禁用”并点击下方的“应用”然后“确定”,如图所示。
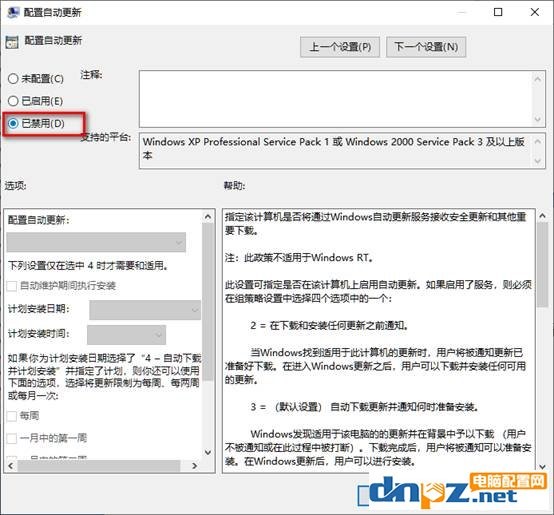
4、之后还需要再找到“删除使用所有Windows更新功能的访问权限”,选择已启用,完成设置后,点击“应用”“确定”,如图所示。
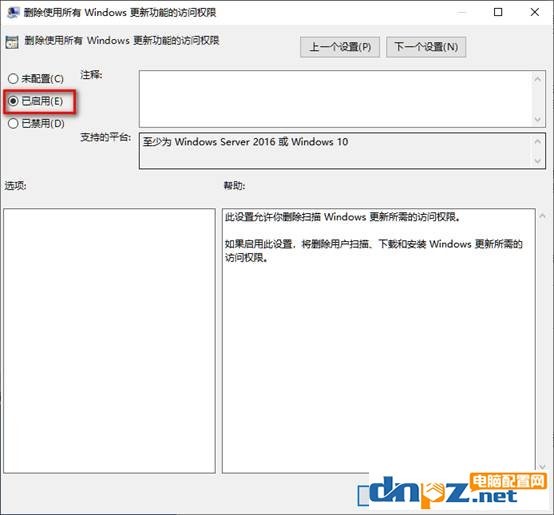
三、禁用任务计划里边的Win10自动更新
1、同时按下 Win + R 组合快捷键打开““运行”窗口,然后输入“taskschd.msc”,并点击下方的“确定”打开任务计划程序,如图所示。
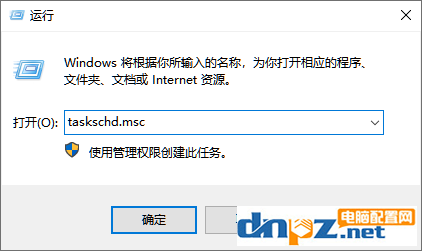
2、在任务计划程序的设置界面,依次展开 任务计划程序库 -> Microsoft -> Windows -> WindowsUpdate,把里面的项目都设置为 [ 禁用 ] 就可以了。(我这里边只有一个任务,你的电脑里可能会有2个或者更多,全部禁用就行了)
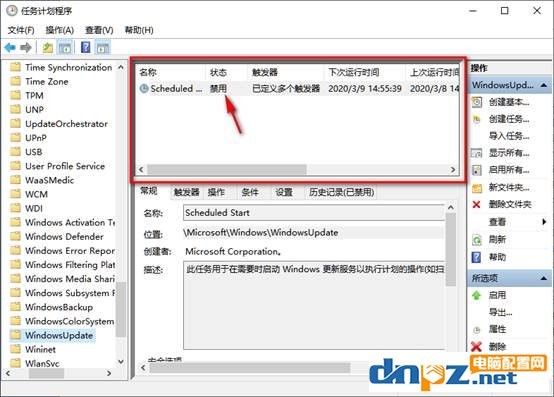
四、在注册表中关闭Win10自动更新
1、同时按下 Win + R 组合快捷键,打开运行对话框,然后输入命名 regedit,然后点击下方的「 确定 」打开注册表,如下图所示。
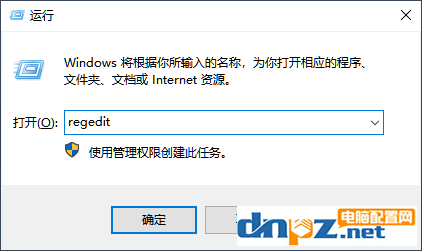
2、在注册表设置中,找到并定位到 [HKEY_LOCAL_MACHINE\SYSTEM\CurrentControlSet\Services\UsoSvc]。然后在右侧找到“Start”键。
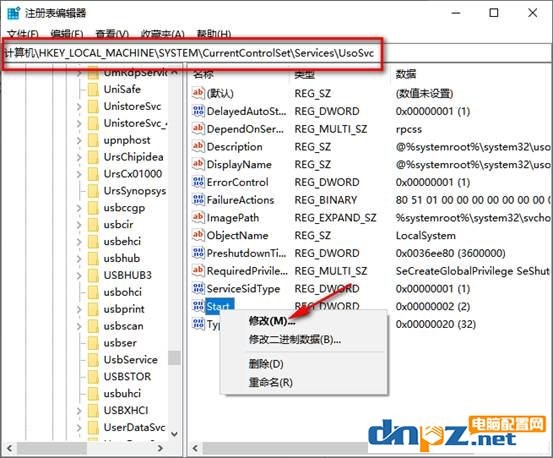
2、点击修改,把start值改成16进制,值改为“4”,然后点击「 确定 」保存数据,如图所示。
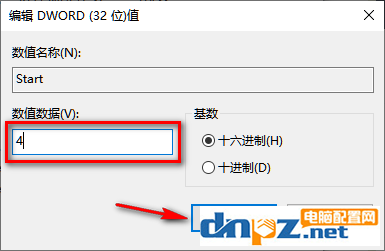
3、继续在右侧找到“FailureActions”键,右键点击修改该键的二进制数据,将“0010”、“0018”行的左起第5个数值由原来的“01”改为“00”,完成后,点击下方的“确定”即可,如下图所示。
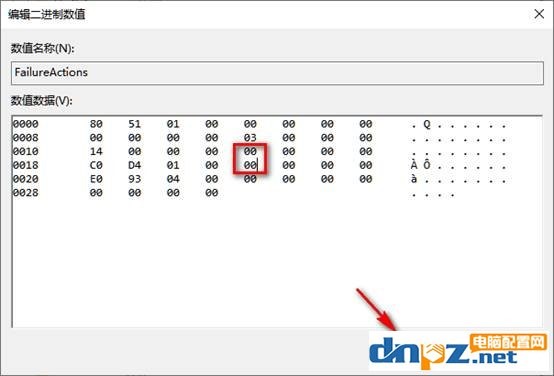
至此彻底关闭win10自动更新的操作步骤就全部完成了
总结:win10彻底永久关闭自动更新的方法
之所以很多用户按照网上提供的方法设置后依然无法彻底关闭win10自动更新,就是因为顾了头没顾到脚,我们要从Windows Update服务、组策略、计划任务、注册表这四个方面入手来设置,这样才能一劳永逸,彻底关闭win10自动更新。